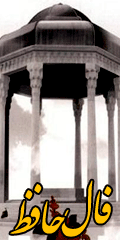آموزش نرم افزار اکسل 2007 |
||||||||||||||
معرفی نرم افزار اکسل (Excel)این قسمت آشنایی با نرم افزار صفحه گسترده به نام اکسل (ٍExcel) می باشد. این نرم افزار برای تحلیل داده های عددی به کار می روند. بعد از یادگیری این مهارت شما می توانید داده هایی مثل میزان درآمد ماهانه و سالانه خود را ، میزان هزینه های ماهانه ، میزان بارش باران در یک ماه و بسیاری از داده های دیگر را به یک صفحه گسترده تبدیل کنید و در کوتاه ترین زمان عملیات محاسباتی بزرگی را انجام دهید. در یک کلام نرم افزارهای صفحه گسترده در مورد پردازش اعداد به کار می روند. در این مهارت با نرم افزارهای اکسل آشنا می شویم که این نرم افزار یکی از نرم افزارهای مجموعه Microsoft Office می باشد. برای اجرای آن می توانید از منوی Start گزینه All Programs سپس Microsoft Office و در نهایت برنامه Microsoft Office Excel 2007 را باز کرده و اجرا کنید. آشنایی با محیط نرم افزار اکسل (Excel)به محیط اکسل که وارد می شوید یک سری تب وجود دارد که به هر کدام از آنها یک (ریبون) گفته می شود. دسترسی به آنها بسیار راحت است و هر کاری که بخواهید در اکسل انجام دهید بلافاصله تب و ریبون هایی که به آنها احتیاج دارید ظاهر می شوند. دقیقا زیر هر ریبون یک کادر قرار گرفته که نام آن ریبون را مشخص می کند. در کنار آن یک فلش کوچک وجود دارد که تنظیمات بیشتر برای هر ریبون با کلیک روی این فلش کوچک ظاهر می شود. شما اکنون روی این فلش کوچک کلیک کنید. یک پنجره باز می شود. این پنجره قسمت ها و تب های مختلفی دارد که جلوتر در مورد آن صحبت خواهیم کرد.
معرفی تب ها و ریبون های موجود در اکسل (Excel) وقتی اکسل را برای اولین بار اجرا می کنید اولین تبی که می بینید تب Home است. در این تب ریبون های مختلفی مانند انتقال و کپی برداری از داده ها ، تنظیمات ظاهر و خصوصیات فونت ، چیدمان و Alignment کردن نوشته ، (تنطیم خصوصیت سلول ها) و تنظیم ظاهری سلول ها (Styles) و ریبون آخر (Editing) برای ویرایش داده ها استفاده می شود. دومین تبی که اینجاست ، تب Insert می باشد. با این تب هم در Word کار کردیم و با بسیاری از بخش های آن آشنا شدیم. اولین ریبون Table است. دومین ریبون (Illustrations) برای وارد کردن عکس ، کشیدن شکل و رسم Clip Art استفاده می شود. ریبون سوم برای رسم نمودار استفاده می شود و به کمک آن نمودارهای متنوعی را می توانیم در اکسل ترسیم کنیم. ریبون چهارم برای ایجاد لینک استفاده می شود. ریبون پنجم برای وارد کردن متن های فانتزی ، کاراکترهای خاص ، سرصفحه و پاصفحه و موارد مشابه استفاده می شود. سومین تب ، Page Layout می باشد. در این تب هم تنظیمات مربوط به صفحه قرار دارد. مثل انتخاب یک الگو برای صفحه ، تعیین اندازه صفحه ، تنظیم راست به چپ بودن و یا چپ به راست بودن در صفحه و مشابه این ها. چهارمین تبFormulas است. از این تب برای وارد کردن فرمول های ریاضی استفاده می شود که در پردازش عددی به ما بسیار کمک خواهد کرد. پنجمین تب ، Data است. در این تب مدیریت روی داده هایی را که وارد می کنیم ، جای می دهیم. می توانیم با یک بانک اطلاعاتی که در مهارت بعدی با آن آشنا می شویم ، ارتباط برقرار کنیم. روی داده ها فیلترگزاری کنیم و در کل روی داده هایمان مدیریت داشته باشیم. ششمین تب Review است. می توانیم برای اصلاح متنی ، گذاشتن توضیحات داخل سند و مشابه این ها از آن استفاده کنیم. آخرین تب ، View است که برای تعیین نحوه نمایش سند ، استفاده می شود. مثلا می توان درصد Zoom صفحه را تنظیم کرد. مکان نما را روی صفحه اکسل قرار دهید و روی Page Layout کلیک کنید و از حالت نرمال خارج شوید.
در واقع شما می توانید در اکسل یک محیط دلخواه به سلیقه خود ایجاد کنید. سفارشی کردن و کنترل ریبون ها درست در سمت چپ اکسل ، کنار آرم آفیس ، آیکون دستورهای Save ، Redo و undo وجود دارد که به آنها Quick Access (دسترسی سریع) می گویند. که اولی برای ذخیره کردن استفاده می شود. حال به راحتی می توانید هر دستوری را که بخواهید در این نوار قرار دهید. لطفا توجه کنید. روی مثلث کوچک کلیک کنید. یک منو باز می شود ، یک لیست از دستوراتی که بسیار استفاده می شود را خواهید دید. هر کدام را که بخواهید می توانید انتخاب کنید.
به عنوان مثال New را انتخاب می کنیم. آیکون New در اینجا کنار آیکون قبلی قرار می گیرد. دوباره گزینه دیگری مثل More Commands… را انتخاب کنید. اگر با چنین دستوری مواجه شدید که ... دارد ، یک کادر محاوره ای برایتان باز خواهد شد و باید عملیات دیگری را انجام دهید و سپس نتیجه کار خود را ببینید. به محض کلیک کردن روی آن پنجره دیگری به شکل زیر باز می شود.
که در این پنجره به تمام دستورات داخل اکسل دسترسی داریم. حال در اینجا می توانیم دستوری که مدنظرتان است را انتخاب کنید.
تب View را زده و محتویات آن را خواهید دید. حال دستور Page Layout را انتخاب می کنیم.
و روی کلید Add کلیک می کنیم. دستوری که انتخاب کرده بودیم به لیست سمت راست اضافه شد.
می توان با دکمه های و اگر به آن دستور دیگر نیازی نداشتیم می توانیم آن را در لیست انتخاب کرده و دکمه Remove را زده و پس از اتمام کار در پنجره آن را ok کنیم. حالا دستوری که در بالا انتخاب کردیم را می بینید.
حال دوباره روی فلش کوچک کلیک کرده و روی منوی show below the ribbon اگر کلیک کنید Quick access جابه جا می شود و بعد از تب ها ریبون ها قرار می گیرد. دوباره روی فلش کوچک کلیک کرده و منوی show below the ribbon به show above the ribbon تغییر پیدا کرده است. اگر روی گزینه Minimize the ribbon کلیک کنیم، همه ریبون ها جمع می شوند و از دید خارج می شوند. برای برکرداندن دوباره آن کافی است با موس روی تبی که آن را لازم داریم کلیک کنیم تا باز شود. سپس روی صفحه که کلیک کنیم تب ها جمع شده و نوار دسترسی (Quick Access) ظاهر می شود.
به این صورت فضای بیشتری برای کارکردن خواهیم داشت. |
||||||||||||||
شروع کار با نرم افزار Excel (بخش دوم)[ویرایش] |
||||||||||||||
|
معرفی کاربرگ در این قسمت کار با اکسل را شروع می کنیم. ولی قبل از آن باید با یک سری مفاهیم آشنا شویم. همیشه وقتی که نرم افزار اکسل را باز می کنیم ، در وسط آن یک جدول بزرگ یا یک سری خانه (سلول) می بینیم. (Excel به معنای بینهایت سلول است) در قسمت Title bar (نوار عنوان) اکسل توجه کنید. به عنوان مثال : book1 در واقع هنگامی که اکسل را باز می کنیم یک Work book یا یک پوشه کار را در اختیار شما قرار می دهد. در این workbook می توانیم چندین صفحه داشته باشیم که به این صفحه Worksheet (کاربرگ) گفته می شود. در واقع به این صفحه جدولی کاربرگ گفته می شود که داخل یک Workbook قرار دارد. هر workbook به صورت پیش فرض 3 عدد worksheet دارد که در پایین مشخص شده است.
اگر روی هرکدام کلیک کنید وارد آن sheet می شوید. به راحتی می توان نام آن ها را تغییر داد. بدین صورت : روی sheet1 کلیک راست کرده گزینه rename را می زنید. حالا به راحتی اسم آن تغییر می کند. روش دوم این است که در تب Home در ریبون Format ، گزینه rename sheet را انتخاب کنید. حال برای ایجاد یک sheet جدید کنار sheet3 یک آیکون وجود دارد. با کلیک روی آن (insert worksheet) یک sheet جدید ایجاد شد. کاربرگ ها را به part1,part2,part3,part4 تغییر نام می دهیم. حالا روی Tab3 کلیک راست می کنیم و گزینه insert را زده پنجره زیر باز می شود.
در این پنجره worksheet را انتخاب کرده و سپس پنجره محاوره ای را ok می کنیم. حالا یک کاربرگ جدید ایجاد شد. البته کلید میانبر آن (shift+F11) می باشد. درست در همان مکان قبلی اضافه شد. 4 کاربرگ فعلا کافی است. روی sheet6 کلیک راست کرده و دکمه Delete را انتخاب می کنیم یا می توان از تب Home ریبون Cells در ابتدا Delete و سپس Delete sheet را انتخاب کرد. مدیریت و کنترل سلول ها در این بخش در مورد سلول ها صحبت می کنیم. در ابتدا روی منوی office کلیک کرده و open را انتخاب می کنیم. می خواهیم یک فایل باز کنیم، یک فایل را انتخاب می کنیم و آن را باز می کنیم. در اینجا یک سری اطلاعات وجود دارد . در کنار آن در صفحه worksheet یک سری شماره وجود دارد که هر سطر را مشخص می کند. البته نکته ای وجود دارد که شما این شماره ها را در سمت چپ اکسل می بینید ولی من آن را راست به چپ قرار دادم. برای این کار به تب Page Layout رفته و روی گزینه sheet right to left کلیک می کنیم. در واقع صفحه راست به چپ می شود. الان ستون A هم به سمت راست آمده است. قرار بود در مورد مدیریت و کنترل سلول ها صحبت کنیم. با یک کلیک سطر را می توانید انتخاب کنید.
سپس خیلی راحت با یک کلیک راست insert را انتخاب می کنیم و یک سطر اضافه می شود.
می بینید که این سطر بالای سطر قبلی اضافه شد. اگر از اضافه کردن آن پشیمان شدید می توانید روی undo در قسمت quick access (نوار دسترسی) کلیک کنید. و یا می توانید از کلید ترکیبی ctrl+z استفاده کنید و یا روی سطر کلیک راست زده و کزینه delete را انتخاب کنید. برای اضافه کردن سطر می توان از ریبون cells (در زبانه Home ) هم استفاده کرد.
و نیز می توان سطر ایجاد شده آن را حذف کرد.
حال به سراغ ستون ها می رویم. می توانیم ستون ها را مدیریت کنیم. روی ستون D می آییم و روی آن کلیک می کنیم.
حال با انتخاب کلیک راست و اضافه کردن به ستون (insert column) ، به ستون اضافه می کنیم. دقت کنید که ستون جدید، ستون قدیم را به سمت چپ، shift داد و خودش جای آن را گرفت. در واقع قبل از ستون انتخاب شده ایجاد شد. این نکته را بدانید که اگر کاربرگ شما الان چپ به راست بود باز هم این ستون قبل از ستون انتخاب شده ایجاد می شد. یعنی در سمت چپ ستون D. حال خیلی راحت می توانید با انتخاب کلیک راست روی ستون و زدن گزینه delete آن را حذف کنید. برای اضافه کردن و حذف کردن یک ستون می توانید از ریبون cells استفاده کنید. Insert -> insert sheet columns را انتخاب کرده و خواهیم دید که بازهم به همن ترتیب ستون جدید ایجاد شد.البته برای اضافه کردن ستون می توانیم بر روی keyboard از کلید F4 هم استفاده کنیم.. هربار که F4 را بزنیم یک ستون قبل از ستون انتخاب شده اضافه می شود. اکنون روی Format در قسمت Cells در زبانه Home کلیک می کنیم و سپس drag کرده روی ستون D در سطر اول ، تا همه ستون های اضافه شده انتخاب شوند.
حتما به این نکته دقت کردید که سطر و ستونی که ظاهر می شود رنگ آن تغییر می کند و از بقیه ستون ها متفاوت می شود. حالا با انتخاب Delete و سپس Delete sheet columns این ستون ها را حذف می کنیم. حالا روی یک سلول کلیک می کنیم. این سلول در ستون D و سطر 4 قرار دارد.
حال در قسمت بالا گزینه insert->insert cells را انتخاب می کنیم. یک کادر محاوره ای باز می شود.
که 4 گزینه دارد. الان گزینه shift cells down در حال انتخاب است. در همین حالت این پنجره را ok کنید. این دستور سلول انتخاب شده را به پایین shift داد و خودش جای آن را گرفت. در واقع تمام سلول ها در آن ستون به پایین حرکت کردند. الان این سلول در حالت انتخاب است. می توانیم درون سلول انتخاب شده به راحتی اطلاعات وارد کنیم. خوب نگاه کنید. اگر کمی موس خود را در اینجا جابه جا کنیم موس شبیه یک فلش 4 جهتی می شود.
به راحتی می توان محتوای سلول را با درگ جابه جا کرد و آن را هر جایی که بخواهیم قرار دهیم. حالا می خواهیم این سلول را حذف کنیم. روی Delete کلیک کرده و گزینه Delete Cells را انتخاب می کنیم. بلافاصله یک پنجره باز می شود که 4 گزینه دارد.
می خواهیم که تمام سلول ها سر جای خودشان برگردند. (یعنی به بالا برگردند) پس تغییری روی گزینه انتخاب شده (shift cells up) نمی دهیم و ok می کنیم. حالا روی سلول انتخاب شده کلیک کنید و گزینه insert را بزنید. فرقی نمی کند همان پنجره باز می شود. این بار shift cells left را انتخاب می کنیم و پنجره را ok کرده. می بینیم که به شکل زیر تغییر یافت.
حال اطلاعات به سمت چپ منتقل می شود. باز هم این نکته را فراموش نکنید که این مثال را در یک صفحه راست به چپ شده توضیح می دهیم. اگر شما صفحه ای که در آن کار میکنید چپ به راست است، به جای گزینه shift cells left گزینه shift cells right را باید بزنید. خوب حالا این سلول را حذف می کنیم. کلیک راست کرده و Delete. این بار برای اینکه اطلاعاتمان به سر جای خودش برگردد، گزینه shift cells right را انتخاب می کنیم و ok را می زنیم. آشنایی با freeze pans در ابتدا باید توضیح دهیم که منظور از Freeze کردن چیست؟ ببینید فرض کنید شما یک فایل دارید که اطلاعات زیادی دارد و سطرهای آن آنقدر زیاد است که در مانیتور جا نمی شود و بخشی از انها را نمی بینید. اگر بخواهیم این اطلاعات را مشاهده کنیم، باید از scroll bar کمک بگیریم و آن بخش از اطلاعاتی را که الان در مانیتور نمیبینم را ببینیم. فقط کافی است که scroll را پایین کشیده و یا از فلش زیر آن استفاده کنیم تا تمام اطلاعات مشاهده شود.
حالا یک مشکل دیگر وجود دارد. نام ستون هایمان را مشخص کرده بودیم ولی با کشیدن scroll به سمت پایین دیگر نام ستون ها مشخص نیست. یعنی اصلا یاد نداریم که ترتیب ستون ها به چه صورت بوده است؟ پس اگر بخواهیم نام ستون ها را ببینیم دوباره باید برگردیم به سمت بالا و دوباره به سمت پایین بیاییم. خوب این کار خیلی منطقی به نظر نمی رسد. راه حل: سلول A1 را انتخاب می کنیم. به تب View آمده و روی ریبون Window روی گزینه freeze pans کلیک می کنیم و دستور Freeze Top Row را انتخاب می کنیم.
ظاهرا که اتفاق خاصی رخ نداد. ولی اگر دقت کنید یک خط مشکی پررنگ در بالا متفاوت از سایر خطوط ایجاد شده است.
حالا به سراغ scroll bar می آییم و آن را به پایین می کشیم. سطر اول ثابت می ماند (فریز شده است). برای از بین بردن دستور Freeze به مسیر قبلی رفته و Unfreeze pans را انتخاب می کنیم.
حال با انتخاب گزینه Freeze Pans column می توانیم این ستون را فریز کنیم. حالا وقتی که صفحه را به صورت افقی Scroll کنیم خواهیم دید که ستون اول ثابت و بقیه ستون ها جابه جا می شوند.
شما این را هم از حالت فریز خارج کنید. حال این بار روی سلول B5 (به عنوان مثال) کلیک می کنیم و دوباره دستور Freeze pans را انتخاب می کنیم. هم سطر و هم ستون فریز شده می باشند. حالا در هر جهتی که صفحه را scroll کنیم، می بینیم که ستون بالایی و کناری سلول مورد نظر فریز شده است.
کاربرد نرم افزار اکسل در مهندسی صنایع |
||||||||||||||
سلول ها در Excel (بخش سوم)[ویرایش] |
||||||||||||||
|
کنترل اندازه سلول ها در این درس در مورد کنترل اندازه سلول ها صحبت می کنیم. یک فایل اکسل داریم. یک سلول را انتخاب می کنیم. خوب نگاه کنید. الان ستون D و سطر 9 رنگشان با بقیه فرق دارد. آن را انتخاب کرده وقتی که موس را روی ستون D می گذاریم شبیه به یک فلش می شود و اگر روی آن کلیک کنیم ، تمام ستون انتخاب می شود. حالا یک مقدار موس را حرکت می دهیم و آن را روی مرز بین ستون E و ستون D می آوریم. شکل موس به یک فلش دوجهته تغییر می یابد و به راحتی با کلیک و درگ می توانیم اندازه آن را کوچک و یا بزرگ کنیم.
الان ستون D بسیار کوچک شد و محتویات داخل آن کاملا مشخص نیست. وقتی روی آن کلیک می کنیم اطلاعات آن سلول را در بالا می بینیم. حال به سراغ ستون E می آییم و طول آن را هم کم می کنیم. وقتی طول این ستون کم می شود ، طوری که دیگر اعداد کاملا مشخص نیستند به جای عدد در این ستون علامت # را نمایش می دهد.
حالا روی یکی از این سلول ها قرار می گیریم که یک Tooltip ظاهر می شود که محتویات آن سلول را نمایش می دهد.
|
||||||||||||||
|
| |
| وب : | |
| پیام : | |
| 2+2=: | |
| (Refresh) | |
 آمار
وب سایت:
آمار
وب سایت:
بازدید دیروز : 3
بازدید هفته : 23
بازدید ماه : 20
بازدید کل : 4337
تعداد مطالب : 432
تعداد نظرات : 588
تعداد آنلاین : 1

.jpg)
.jpg)
.jpg)
.jpg)
.jpg)
.jpg)
.jpg)
.jpg)
.jpg)
.jpg)
.jpg)
.jpg)
.jpg)
.jpg)
.jpg)
.jpg)
.jpg)
.jpg)
.jpg)
.jpg)
.jpg)
.jpg)
.jpg)
.jpg)
.jpg)
.jpg)
.jpg)
.jpg)
.jpg)
.jpg)
.jpg)